Interfaz PowerPoint
1. Barra de herramientas de acceso rápido:
Te permite acceder rápidamente a algunos comandos sin necesidad de buscarlos entre las pestañas. Puedes elegir qué comandos quieres ubicar allí, todo depende de tu gusto y necesidades.
2. Pestaña Archivo:
Cuando haces clic en esta pestaña se abre una ventana donde podrás crear nuevos archivos, guardarlos, imprimirlos, compartirlos, exportarlos, etc.
3. La cinta de opciones:
Contiene todos los comandos que necesitas para crear tus presentaciones en PowerPoint 2016. Está compuesta de múltiples pestañas y estas, a su vez, contienen los comandos agrupados según su función.
4. Cuenta Microsoft:
Desde aquí, puedes acceder a la información de tu cuenta Microsoft, ver tu perfil y cambiar de cuenta.
5. Indicar
Esta pestaña te ayudará a buscar y encontrar rápidamente algunas herramientas y comandos que desees usar para crear tu presentación.
6. Panel de navegación de diapositivas:
Este panel te permite ver todas tus diapositivas y organizarlas según como vayas a realizar la presentación.
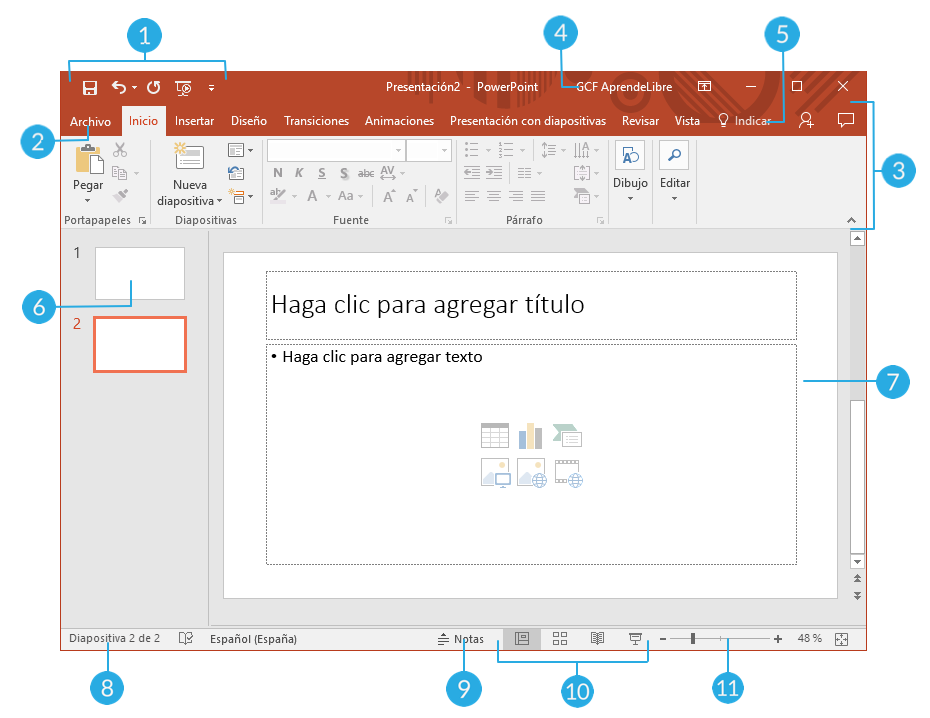
7. Panel de diapositiva:
Aquí puedes ver y editar la diapositiva seleccionada en el panel de navegación de diapositivas.
8. Número de diapositiva:
Puedes ver rápidamente el número de diapositivas que tiene la presentación y en cuál de ellas estás trabajando.
9. Notas:
Cuando hagas clic en esta opción podrás agregar notas en la diapositiva que te pueden ayudar cuando estés realizando tu presentación en público.
10. Modos de visualización:
Encontrarás cuatro formas de ver una presentación. Simplemente, haz clic sobre el comando para aplicar el modo como quieres ver la presentación.
11. Zoom:
Aquí puedes deslizar el cursor sobre la línea y podrás ver la diapositiva más grande, si lo mueves hacia la derecha o el símbolo (+); o más pequeña, si lo mueves hacia el lado contrario, es decir, al lado del signo menos (-).
La cinta de opciones
PowerPoint 2016 usa un sistema de Fichas o Pestañas en lugar del menú tradicional. La cinta de opciones está compuesta de múltiples Fichas las cuales contienen los comandos agrupados según su función. Por ejemplo, si haces clic en la pestaña Inicio, encontrarás un grupo llamado Dibujo donde estarán los comandos relacionados con esa función.

Si te fijas bien en la interfaz del programa, podrás notar que en algunos grupos de comandos vas a encontrar un botón en forma de flecha diagonal, ubicado en la esquina inferior derecha. Este botón contiene más opciones para ese grupo. Si deseas conocerlas o acceder a ellas haz clic allí.
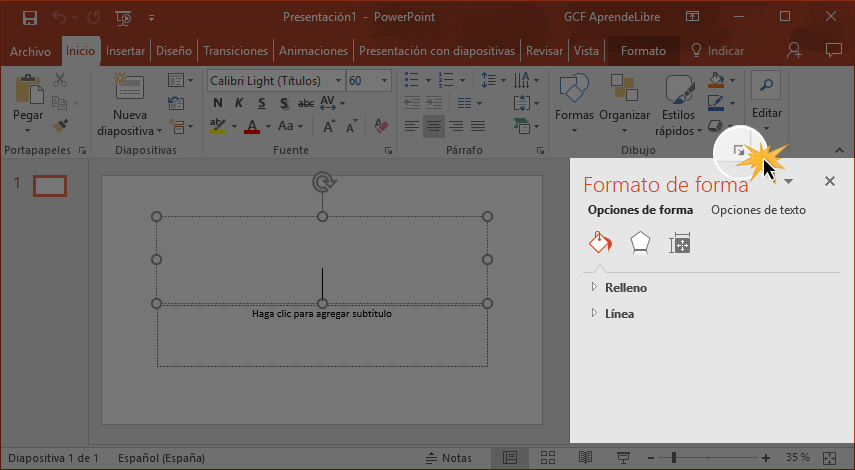
¿Cómo mostrar o esconder la cinta de opciones?
La cinta de opciones está diseñada para responder a las diferentes tareas que necesites realizar en PowerPoint 2016, aunque, mientras estás utilizando tu espacio de trabajo, puedes elegir si deseas minimizarla o esconderla. Haz clic en el botón Opciones de presentación de la cinta de opciones, ubicado al lado izquierdo del botón minimizar, para desplegar el menú.
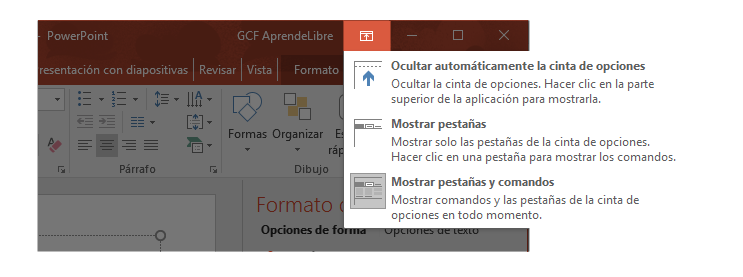
Ocultar automáticamente la cinta de opciones:
Con esta opción puedes configurar la cinta de opciones para que se oculte automáticamente y tu espacio de trabajo ocupe la totalidad de la pantalla. Para volver a mostrar la Cinta de opciones, haz clic en el botón Opciones de presentación de la cinta de opciones y elige la opción Expandir Cinta de opciones.
Mostrar pestañas:
Esta opción solo te muestra las Pestañas y oculta el resto de la cinta de opciones. Si deseas acceder a algún comando, solo tienes que hacer clic en la pestaña que necesitas.
Mostrar pestañas y comandos:
Esta opción mantiene activa la cinta de opciones: muestra todas las pestañas y los comandos que la componen.
Cómo usar la opción Indicar
Si tienes problemas al momento de buscar un comando que quieras usar, con la opción Indicar lo puedes ubicar fácilmente. Esta pestaña trabaja similar a una barra de búsqueda. Para usarla, solo haz clic sobre esta pestaña y escribe el nombre del comando o palabras claves relacionadas con este. Además, puedes usar el comando directamente desde la lista de opciones que sale allí.
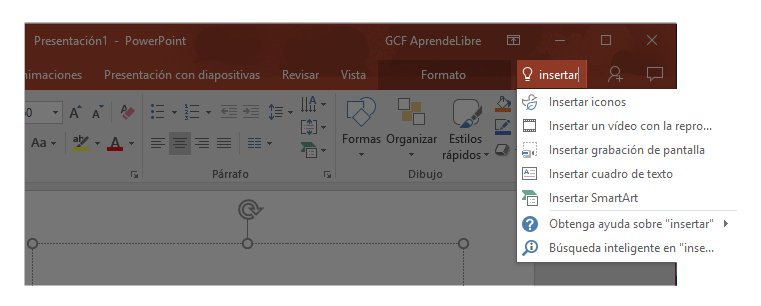
Barra de herramientas de acceso rápido
La barra de herramientas de acceso rápido se encuentra ubicada justo en la parte superior izquierda de Cinta de opciones. Desde allí podrás acceder fácilmente a algunos comandos. Por defecto, vas a encontrar: Deshacer, Repetir o salir y Presentación desde el principio, pero tu puedes agregar o eliminar algunos comandos según tu preferencia.
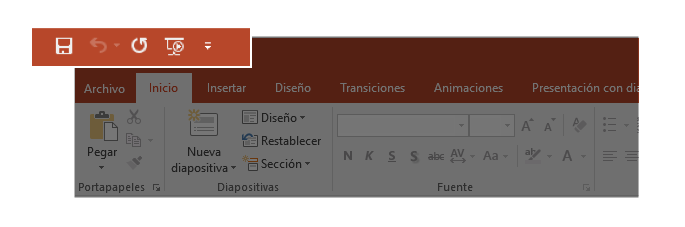
¿Cómo agregar comandos en la barra de herramientas de acceso rápido?
Paso 1:
Haz clic en la flecha que se encuentra al lado derecho de los comandos que se encuentran en la Barra de herramientas de acceso rápido, así podrás desplegar el menú.
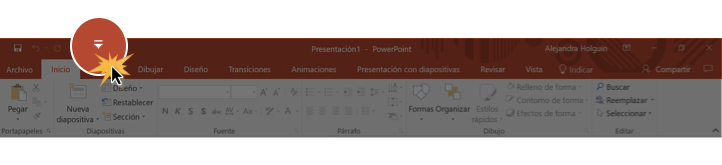
Paso 2:
En el menú selecciona uno de los comandos que se encuentra en lista. Si no se encuentra el que deseas agregar, selecciona la opción Más comandos.
Si eliges uno de los comandos que aparecen en la lista se ubicará automáticamente en la Barra de herramientas de acceso rápido.
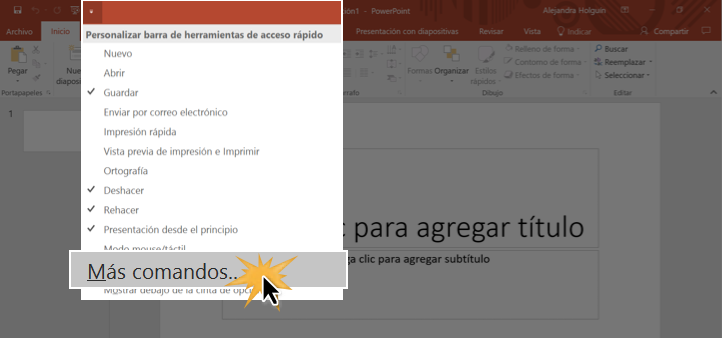
Paso 3:
En cambio, si eliges la opción Más comandos se abrirá una ventana donde podrás hacer algunos ajustes y personalizaciones en la interfaz de Power Point 2016.
Verás que en el panel izquierdo se encuentra seleccionada la opción Barra de herramientas de acceso rápido. En el panel derecho aparecerá un cuadro con todos los comandos, busca y elige aquellos que desees agregar en esta barra. Luego, haz clic en el botón agregar. Los comandos elegidos pasarán al cuadro que se encuentra al lado derecho. Cuando finalices, haz clic en el botón Aceptar que se encuentra ubicado en la parte inferior derecha de la pantalla.
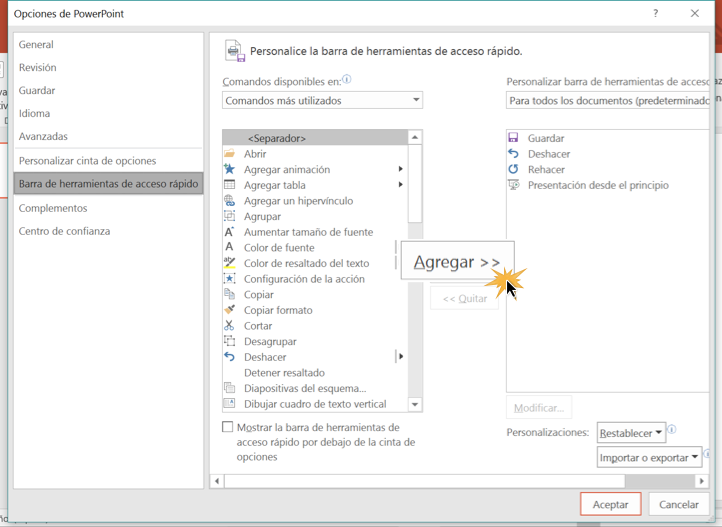
Si miras ahora la Barra de herramientas de acceso rápido encontrarás los comandos que elegiste.
Regla y tipos de vista
Reglas, cuadriculas y guías
PowerPoint incluye algunas herramientas como las reglas, cuadrículas y guías para ayudarte a organizar y poner los objetos en tus diapositivas. Estas herramientas hacen más fácil alinear los objetos en las diapositivas de la presentación que estás creando. Para acceder a ellas solo tienes que hacer clic en pestaña Ver y marcar los cuadros de las opciones que se encuentran en el grupo Mostrar.
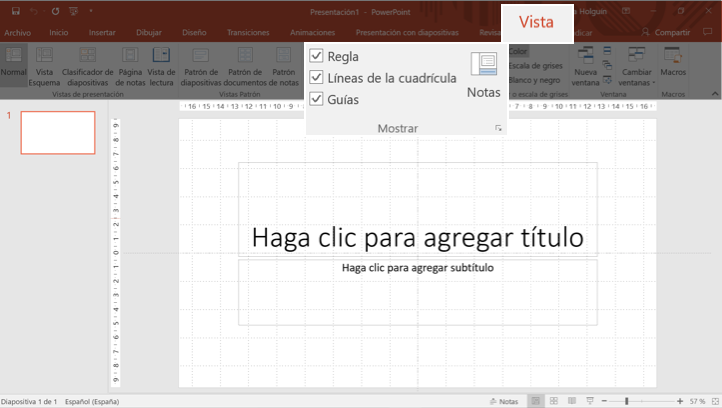
Tipos de vista y Zoom
PowerPoint 2016 tiene una variedad de opciones para visualizar las presentaciones. Puedes elegir si quieres ver tu presentación en la vista normal, clasificador de diapositivas, vista de lectura o Presentación con diapositivas. También, tendrás la posibilidad de hacer acercar (zoom in) o alejar (zoom out) tus diapositivas.

¿Cómo acercar (zoom in) o alejar (zoom out)?
Para acercar (hacer zoom in) o alejar (hacer zoom out) solo tienes que mover el botón de control hacia la derecha o izquierda de la barra de control. Si mueves el botón hacia el lado del signo menos alejas la diapositiva, es decir, se vuelve más pequeña. Si mueves el botón hacia el signo más, la diapositiva se hace más grande.
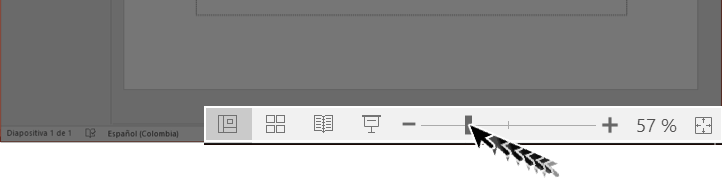

Comentarios
Publicar un comentario